Sebenarnya Untuk mempelajari wordpress atau untuk memodifikasi template wordpress setrik gampang dan cepat anda sanggup install wordpress setrik offline di komputer langsung anda setrik lokal menggunakan xampp, sehingga tidak perlu jaringan internet.
Barangkali anda pernah punya harapan untuk mempelajari template wordpress yang akan anda gunakan untuk blog langsung anda, namun anda kesulitan alasannya ialah anda menganggap bahwa untuk menjalankan wordpress perlu membeli layanan webhosting dulu, dan sayang anda belum punya dana untuk membeli atau menyewa layanan webhosting untuk menginstalnya.
Jangan khawatir, alasannya ialah wordpress sanggup diinstal dan dijalankan di komputer lokal, sehingga bila anda ingin dipelajari wordpress atau ingin membuat template wordpress, anda sanggup menginstal dan menjalankan wordpress setrik offline di komputer lokal anda.
Benar ini salah satu kelebihan wordpress, alasannya ialah sifatnya opensource instruksi wordpress sanggup kita dapatkan setrik gratis dan sanggup kita instal di komputer local setrik offline untuk dipelajari atau untuk dimodifikasi sesuai keinginan.
Wordpress merupakan salah satu CMS (content manajenem system) yang dibentuk dengan script PHP, cms yang satu ini merupakan salah satu cms paling terkenal di dunia dan aneka macam dipakai oleh blogger-blogger profesional untuk halaman blog pribadinya.
Disini saya akan menjelaskan bagaimana trik menjalankan cms wordpress di komputer local, sehingga anda yang kebetulan belum pengalaman sanggup mempelajarinya lebih dalam tanpa harus selalu terhubung ke internet.
Beberapa tool yang dibundle didalam xampp diantaranya adalah:
a. Apache
Merupakan webserver yang sanggup menerjemahkan script web sehingga menghasilkan halaman web.
b. Mysql
Basis data yang cukup terkenal yang dipakai untuk mengelola data yang dilibatkan di halaman web.
c. PHPMy Admin
Database direktur untuk basis data mysql, sehingga memudahkan mengelola data yang dibentuk di basis data mysql.
d. Dan tool-tool lainnya yang sanggup mendukung pengembangan halaman web
Untuk menginstal dan menjalankan wordpress, di komputer local, xampp perlu kita instal do komputer kita, silahkan anda download terlebih dahulu xampp untuk anda instal di komputer anda menggunakan link di bawah ini:
Untuk mendapat instruksi wordpress, anda sanggup mendownloadnya di situs wordpress.org, untuk mendownload CMS wordpress offline terbaru anda sanggup klik disini.
Sebenarnya tanpa heidysql kita masih sanggup menggunakan phpmyadmin yaitu tool berbasis web yang terdapat di dalam bundle xampp, cuma berdasarkan saya phpmyadmin kurang lezat digunakan, sebagai alternatif saya langsung lebih suka menggunakan heidysql alasannya ialah lebih gampang digunakan.
Silahkan download terlebih dahulu aplikasi heidysql untuk diinstal di komputer anda.
yaitu xampp, cms wordpress dan juga heidisql (optional).
Setelah tool-tool di atas anda download, berikutnya ialah melaksanakan instalasi wordpress dikomputer local, langkah-langkahnya sebagai berikut:
Silahkan anda instal xampp di drive D:/ sehingga sehabis diinstal lokasi xampp akan di D:/xampp
Sekarang silahkan anda buka folder xampp hasil instalasi anda, di D:/xampp, kurang lebih strukturnya akan terlihat menyerupai gambar di bawah ini:
Di dalamnya anda akan melihat folder dengan nama htdocs, folder itu ialah folder yang harus anda gunakan untuk menyimpan file-file wordpress anda.
Kaprikornus anda nanti harus mengekstrack cms wordpress anda dan simpan atau arahkan ke folder htdocs yang terdapat didalam foleder xampp yang berhasil anda instal.
Silahkan anda ekstract instruksi CMS wordpress yang sudah anda download menggunakan tool ekstractor menyerupai winzip atau winrar, jangan lupa kasih nama.
Arahkan ke folder htdocs, yang terdapat didalam folder xampp hasil instalasi anda sesuai referensi di atas lokasinya di D:/xampp/htdocs.
Jika file ektract saya kasih nama wordpress maka lokasinya berada di D:/xampp/htdocs/wordpress/
Setelah xampp di instal biasanya xampp control akan di tempatka di disektop, untuk menjalankan xamp control alternatifnya:
a. double click applikasi xampp-control di desktop atau
b. pilih start sajian kemudian cari dengan mengetik xampp, kemudian sehabis ditemukan silahkan anda klik xampp-control, atau
c. Masuk ke folder instalasi xampp, sebagai contoh: D:/xampp/
didalamnya cari file dengan nama xamp-control.exe, menyerupai gambar dibawah ini:
Silahkan doubleclick untuk mengaktifkannya, bila berhasil akan keluar aplikasi Xampp control menyerupai gambar di bawah ini:
Silahkan aktifkan Apache dan Mysql dengan menekan tombol di sampingnya yang bertulisakan start bila belum aktif, sehingga goresan pena tombol berubah dari start menjadi stop menyerupai terlihat pada gambar di atas.
Apacehe akan dipakai untuk webserver local, sedangkan mysql untuk basis data yang nanti dipakai untuk basis data wordpress.
Solusi Jika XAMPP Error ketika distart
Adakalanya ketika menekan tombol start untuk mengaktifkan Apache dan juga mysql terjadi Error, dan Apaceh atau Mysql tidak mau Start.
Jika kebetulan terjadi pada xampp anda, ada kemungkinan port yang dipakai oleh xampp sudah dipakai lebih dulu oleh palikasi lain.
Untuk mengatasi error yang mungkin terjadi, anda sanggup baca artikel berikut:
browser yang biasa anda gunakan (mozila firefox, google chrome, microsoft edge dll), kemudian ketikan localhost pada browser anda, bila sudah berjalan akan tampil menyerupai terlihat pada gambar di bawah ini:
a. Buka Browser anda (mozila firefox, google chorome dll).
b. Ketikan localhost/phpmyadmin kemudian tekan enter, akan tampil basisdata direktur phpmyadmin menyerupai terlihat pada gambar di bawah ini:
Silahkan tekan tab Basis data kmudian, Buat basis data baru, masukan nama basis data misal wordpress, kemudian tekan tombol buat.
Basis data akan berhasil dibentuk dan siap anda gunakan untuk aplikasi wordpress anda.
Langkah-langkahnya sebagai berikut:
a. Pastikan instruksi CMS wordpress sudah anda ekstract dan simpan di folder htdocs di dalam folder instalasi xampp anda, untuk referensi misal di D:/xampp/htdocs/wordpress
Lihat lagi pada Langkah #2 - diatas.
b. Sekarang buka Browser anda (mozila firefox atau googlechrome)
c. Ketikan localhost/wordpress
wordpress diasmumsikan nama folder wordpress yang anda ektract yang disimpan di D:/xampp/htdocs, bila nama foldernya misalkan wp, berarti yang harus anda ketikan adalah localhost/wp, tergantung nama folder wordpress yang anda berikan ketika diekstract.
Anda akan disajikan tampilan untuk instal wordpress, dengan langkah-langkah sebagai berikut:
Silahkan pilih "Bahasa Indonesia" kemudian tekan tombol Lanjutkan. untuk ke tahap berikutnya
Di Tahap berikutnya tekan saja tombol "Ayo"
Kemudian pada tahap berikutnya anda akan diminta untuk melaksanakan konfigurasi data wordpress menyerupai terlihat pada gambar di bawah ini:
Nama Basis data: isi dengan wordpress, silahkan sesuaikan dengan nama basis data anda, untuk referensi alasannya ialah pada tahap #5 sebelumnya kita sudah membuat basis data dengan nama wordpress maka disini kita isi wordpress.
Nama Pengguna: isi dengan root, untuk pengguna basisdata mysql defaultnya ialah root.
Password: kosongkan saja, setrik default password basisdata mysql ialah kosong
Host Basis data:isi dengan localhost
Prefiks TableL : wp_ ,agarkan saja apa adanya.
Jika data yang diminta sudah diisi, Tekan tombol kirim, kemudian di tampilan berikutnya tekan tombol "Jalankan instalasi".
Judul situs: silahkan isi judul situs anda
Nama Pengguna: masukan nama pengguna anda misal admin (nama pengguna ini dipakai untuk login ke wp-admin, jangan hingga lupa)
Password: isi dengan password anda (untuk login
Email: masukan juga email
Jika data yang diminta sudah diisi silahkan tekan tombol "Instal wordpress"
Sampai tahap diatas anda sudah berhasil menginstal wordpress di komputer anda setrik local menggunakan xampp.
Tahap selanjutnya silahkan anda login ke halaman akun wordpress anda
kemudian masukan user dan password yang anda buat pada tahap instalasi di atas.
Jika berhasil anda akan masuk ke halaman utama akun wordpress anda, anda sanggup memasang plugin, menentukan template, membuat artikel postingan dan lain sebagainya yang berkaitan dengan halaman wordpress anda.
dan anda sudah berhasil mengakses halaman blog wordpress anda setrik local dengan alamat:
menginstal wordpress setrik offline di komputer lokal kadang dipakai oleh pengembang template wordpress untuk membuat template wordpress dan juga untuk para pemakai wordpress pemula yang ingin memplajari wordpress lebih dalam.
Untuk mempelajari wordpress yang harus anda pahami ialah script PHP sebagai script utama yang menyusun template wordpress.
semoga bermanfaat.
Barangkali anda pernah punya harapan untuk mempelajari template wordpress yang akan anda gunakan untuk blog langsung anda, namun anda kesulitan alasannya ialah anda menganggap bahwa untuk menjalankan wordpress perlu membeli layanan webhosting dulu, dan sayang anda belum punya dana untuk membeli atau menyewa layanan webhosting untuk menginstalnya.
Jangan khawatir, alasannya ialah wordpress sanggup diinstal dan dijalankan di komputer lokal, sehingga bila anda ingin dipelajari wordpress atau ingin membuat template wordpress, anda sanggup menginstal dan menjalankan wordpress setrik offline di komputer lokal anda.
Benar ini salah satu kelebihan wordpress, alasannya ialah sifatnya opensource instruksi wordpress sanggup kita dapatkan setrik gratis dan sanggup kita instal di komputer local setrik offline untuk dipelajari atau untuk dimodifikasi sesuai keinginan.
Wordpress merupakan salah satu CMS (content manajenem system) yang dibentuk dengan script PHP, cms yang satu ini merupakan salah satu cms paling terkenal di dunia dan aneka macam dipakai oleh blogger-blogger profesional untuk halaman blog pribadinya.
Disini saya akan menjelaskan bagaimana trik menjalankan cms wordpress di komputer local, sehingga anda yang kebetulan belum pengalaman sanggup mempelajarinya lebih dalam tanpa harus selalu terhubung ke internet.
Persiapan untuk Instal Wordpress di komputer Local
Untuk menjalankan wordpress di komputer langsung ada beberapa tool atau woftware pendukung yang harus anda instal terlebih dahulu di komputer anda, sebagai berikut:1. Aplikasi Xampp
Xampp ialah bundle aplikasi untuk mengenambangkan halaman web, xampp berisi tool-tool yang sanggup dipakai untuk membuatkan aplikasi web berbasis PHP, sehingga dengan menggunakan xampp kita tidak perlu repot-repot melaksanakan konfigurasi tool-tool yang dibuthkan untuk membuatkan halaman web berbasis PHP, alasannya ialah xampp akan melakukannya setrik otomatis untuk kita sehingga kita tinggal menggunakannya dengan mudah.Beberapa tool yang dibundle didalam xampp diantaranya adalah:
a. Apache
Merupakan webserver yang sanggup menerjemahkan script web sehingga menghasilkan halaman web.
b. Mysql
Basis data yang cukup terkenal yang dipakai untuk mengelola data yang dilibatkan di halaman web.
c. PHPMy Admin
Database direktur untuk basis data mysql, sehingga memudahkan mengelola data yang dibentuk di basis data mysql.
d. Dan tool-tool lainnya yang sanggup mendukung pengembangan halaman web
Untuk menginstal dan menjalankan wordpress, di komputer local, xampp perlu kita instal do komputer kita, silahkan anda download terlebih dahulu xampp untuk anda instal di komputer anda menggunakan link di bawah ini:
Download xampp
#2. CMS Wordpress offline.
CMS wordpress ialah instruksi wordpress yang harus kita simpan untuk membuat blog berflatform wordpress.Untuk mendapat instruksi wordpress, anda sanggup mendownloadnya di situs wordpress.org, untuk mendownload CMS wordpress offline terbaru anda sanggup klik disini.
#3. HeidySQL (Optional)
Hidy SQL ialah Aplikasi database direktur gratis yang sanggup anda gunakan untuk mengelola basis data mysql.Sebenarnya tanpa heidysql kita masih sanggup menggunakan phpmyadmin yaitu tool berbasis web yang terdapat di dalam bundle xampp, cuma berdasarkan saya phpmyadmin kurang lezat digunakan, sebagai alternatif saya langsung lebih suka menggunakan heidysql alasannya ialah lebih gampang digunakan.
Silahkan download terlebih dahulu aplikasi heidysql untuk diinstal di komputer anda.
Langkah-langkah instalasi dan Menjalankan Wordpress di komputer lokal
Silahkan anda download tool-tool yang dibutuhkan untuk menjalankan wordpress di komputer localyaitu xampp, cms wordpress dan juga heidisql (optional).
Setelah tool-tool di atas anda download, berikutnya ialah melaksanakan instalasi wordpress dikomputer local, langkah-langkahnya sebagai berikut:
Langkah #1 - instal xampp di komputer anda.
Saya tidak akan menjjelaskan setrik panjang lebar langkah-langkah instalasi xampp disini alasannya ialah akan terlalu panjang, langkah-langkahnya anda sanggup baca di artikel berikut:Cara Instal xampp untuk menjalankan applikasi web
Silahkan anda instal xampp di drive D:/ sehingga sehabis diinstal lokasi xampp akan di D:/xampp
Sekarang silahkan anda buka folder xampp hasil instalasi anda, di D:/xampp, kurang lebih strukturnya akan terlihat menyerupai gambar di bawah ini:
Di dalamnya anda akan melihat folder dengan nama htdocs, folder itu ialah folder yang harus anda gunakan untuk menyimpan file-file wordpress anda.
Kaprikornus anda nanti harus mengekstrack cms wordpress anda dan simpan atau arahkan ke folder htdocs yang terdapat didalam foleder xampp yang berhasil anda instal.
Langkah #2 - Extract CMS Wordpress.
Setelah xampp berhasil anda instal, langkah berikutnya ialah mengekstract CMS Wordpress yang sudah anda download sebelumnya.Silahkan anda ekstract instruksi CMS wordpress yang sudah anda download menggunakan tool ekstractor menyerupai winzip atau winrar, jangan lupa kasih nama.
Arahkan ke folder htdocs, yang terdapat didalam folder xampp hasil instalasi anda sesuai referensi di atas lokasinya di D:/xampp/htdocs.
Jika file ektract saya kasih nama wordpress maka lokasinya berada di D:/xampp/htdocs/wordpress/
Langkah #3 - Jalankan Xampp-control
Setelah xampp di instal dan cms wordpress di simpan di folder htdocs yaitu D:/xampp/htdocs/wordpress, langkah berikutnya ialah menjalankan aplikasi xampp.Setelah xampp di instal biasanya xampp control akan di tempatka di disektop, untuk menjalankan xamp control alternatifnya:
a. double click applikasi xampp-control di desktop atau
b. pilih start sajian kemudian cari dengan mengetik xampp, kemudian sehabis ditemukan silahkan anda klik xampp-control, atau
c. Masuk ke folder instalasi xampp, sebagai contoh: D:/xampp/
didalamnya cari file dengan nama xamp-control.exe, menyerupai gambar dibawah ini:
Silahkan doubleclick untuk mengaktifkannya, bila berhasil akan keluar aplikasi Xampp control menyerupai gambar di bawah ini:
Silahkan aktifkan Apache dan Mysql dengan menekan tombol di sampingnya yang bertulisakan start bila belum aktif, sehingga goresan pena tombol berubah dari start menjadi stop menyerupai terlihat pada gambar di atas.
Apacehe akan dipakai untuk webserver local, sedangkan mysql untuk basis data yang nanti dipakai untuk basis data wordpress.
Solusi Jika XAMPP Error ketika distart
Adakalanya ketika menekan tombol start untuk mengaktifkan Apache dan juga mysql terjadi Error, dan Apaceh atau Mysql tidak mau Start.
Jika kebetulan terjadi pada xampp anda, ada kemungkinan port yang dipakai oleh xampp sudah dipakai lebih dulu oleh palikasi lain.
Untuk mengatasi error yang mungkin terjadi, anda sanggup baca artikel berikut:
Mengatasi Apaceh dan Mysql pada xampp tidak sanggup runing atau error
Langkah #4 - Cek Apakah xampp sudah berjalan dengan Normal?
Pastikan bahwa xampp sudah berjalan dengan baik, untuk memastikannya, silahkan bukabrowser yang biasa anda gunakan (mozila firefox, google chrome, microsoft edge dll), kemudian ketikan localhost pada browser anda, bila sudah berjalan akan tampil menyerupai terlihat pada gambar di bawah ini:
Langkah #5 - Buat Basis data untuk Wordepress
Setelah xampp berjalan dengan normal, langkah berikutnya membuat basis data untuk wordpress, langkahnya ialah sebagai berikut:a. Buka Browser anda (mozila firefox, google chorome dll).
b. Ketikan localhost/phpmyadmin kemudian tekan enter, akan tampil basisdata direktur phpmyadmin menyerupai terlihat pada gambar di bawah ini:
Silahkan tekan tab Basis data kmudian, Buat basis data baru, masukan nama basis data misal wordpress, kemudian tekan tombol buat.
Basis data akan berhasil dibentuk dan siap anda gunakan untuk aplikasi wordpress anda.
Langkah #6 - Instal blog wordpress Anda
Setelah basis data di buat kini saatnya menginstal CMS wordpress di komputer anda menggunakan xampp.Langkah-langkahnya sebagai berikut:
a. Pastikan instruksi CMS wordpress sudah anda ekstract dan simpan di folder htdocs di dalam folder instalasi xampp anda, untuk referensi misal di D:/xampp/htdocs/wordpress
Lihat lagi pada Langkah #2 - diatas.
b. Sekarang buka Browser anda (mozila firefox atau googlechrome)
c. Ketikan localhost/wordpress
wordpress diasmumsikan nama folder wordpress yang anda ektract yang disimpan di D:/xampp/htdocs, bila nama foldernya misalkan wp, berarti yang harus anda ketikan adalah localhost/wp, tergantung nama folder wordpress yang anda berikan ketika diekstract.
Anda akan disajikan tampilan untuk instal wordpress, dengan langkah-langkah sebagai berikut:
Silahkan pilih "Bahasa Indonesia" kemudian tekan tombol Lanjutkan. untuk ke tahap berikutnya
Di Tahap berikutnya tekan saja tombol "Ayo"
Kemudian pada tahap berikutnya anda akan diminta untuk melaksanakan konfigurasi data wordpress menyerupai terlihat pada gambar di bawah ini:
Nama Basis data: isi dengan wordpress, silahkan sesuaikan dengan nama basis data anda, untuk referensi alasannya ialah pada tahap #5 sebelumnya kita sudah membuat basis data dengan nama wordpress maka disini kita isi wordpress.
Nama Pengguna: isi dengan root, untuk pengguna basisdata mysql defaultnya ialah root.
Password: kosongkan saja, setrik default password basisdata mysql ialah kosong
Host Basis data:isi dengan localhost
Prefiks TableL : wp_ ,agarkan saja apa adanya.
Jika data yang diminta sudah diisi, Tekan tombol kirim, kemudian di tampilan berikutnya tekan tombol "Jalankan instalasi".
Judul situs: silahkan isi judul situs anda
Nama Pengguna: masukan nama pengguna anda misal admin (nama pengguna ini dipakai untuk login ke wp-admin, jangan hingga lupa)
Password: isi dengan password anda (untuk login
Email: masukan juga email
Jika data yang diminta sudah diisi silahkan tekan tombol "Instal wordpress"
Sampai tahap diatas anda sudah berhasil menginstal wordpress di komputer anda setrik local menggunakan xampp.
Tahap selanjutnya silahkan anda login ke halaman akun wordpress anda
localhost/wordpress/wp-login.php.
kemudian masukan user dan password yang anda buat pada tahap instalasi di atas.
Jika berhasil anda akan masuk ke halaman utama akun wordpress anda, anda sanggup memasang plugin, menentukan template, membuat artikel postingan dan lain sebagainya yang berkaitan dengan halaman wordpress anda.
dan anda sudah berhasil mengakses halaman blog wordpress anda setrik local dengan alamat:
localhost/wordpress
Kesimpulan:
Demikian trik instal wordpress di komputer local setrik offline menggunakan xampp, dengan menginstal wordpress di komputer local anda lebih gampang untuk mempelajarinya tanpa harus selalu terhubung ke internet.menginstal wordpress setrik offline di komputer lokal kadang dipakai oleh pengembang template wordpress untuk membuat template wordpress dan juga untuk para pemakai wordpress pemula yang ingin memplajari wordpress lebih dalam.
Untuk mempelajari wordpress yang harus anda pahami ialah script PHP sebagai script utama yang menyusun template wordpress.
semoga bermanfaat.







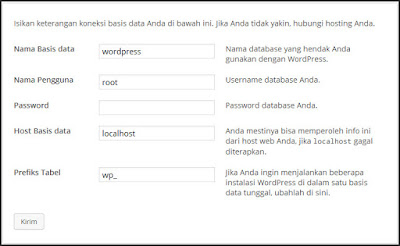

0 Response to "Cara Instal Wordpress Di Komputer Local Dengan Xampp"